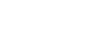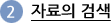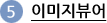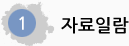
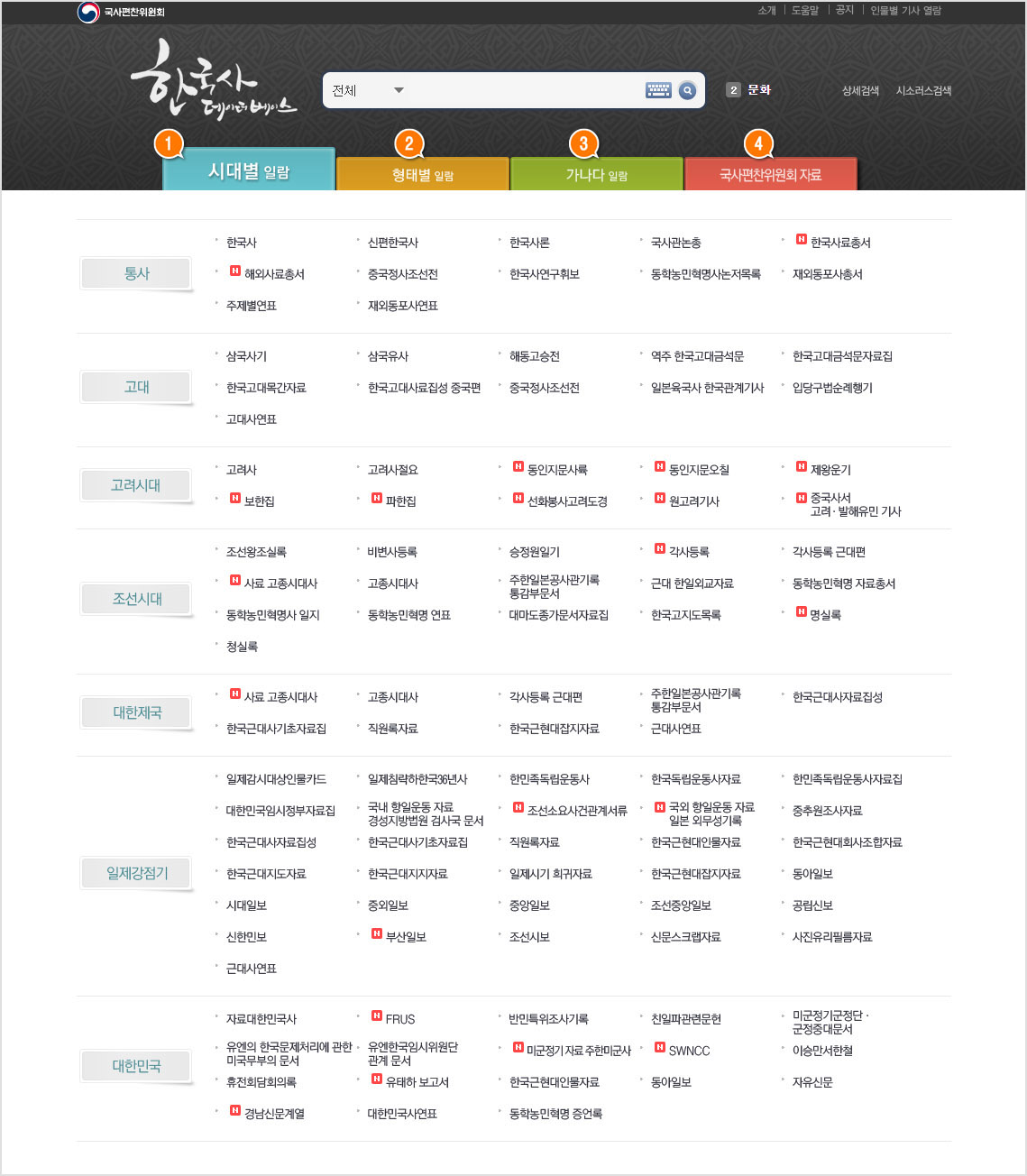
DB 아이템을 선택하여 원하는 자료를 볼 수 있습니다.
1)시대별 일람 : DB 아이템을 시대별로 분류하여 두었습니다. 여러 시대에 걸치는 아이템의 경우 각각의 시대에 중복되어 분류되어 있습니다.
2)형태별 일람 : 도서, 문서, 편년자료 등 자료 형태별로 아이템을 분류하여 두었습니다.
3)가나다 일람 : DB 아이템의 이름 기준으로 가나다순으로 배열하여 두었습니다.
4)국사편찬위원회 자료 : 국사편찬위원회 간행 자료 또는 소장 자료를 별도로 구분하여 두었습니다.
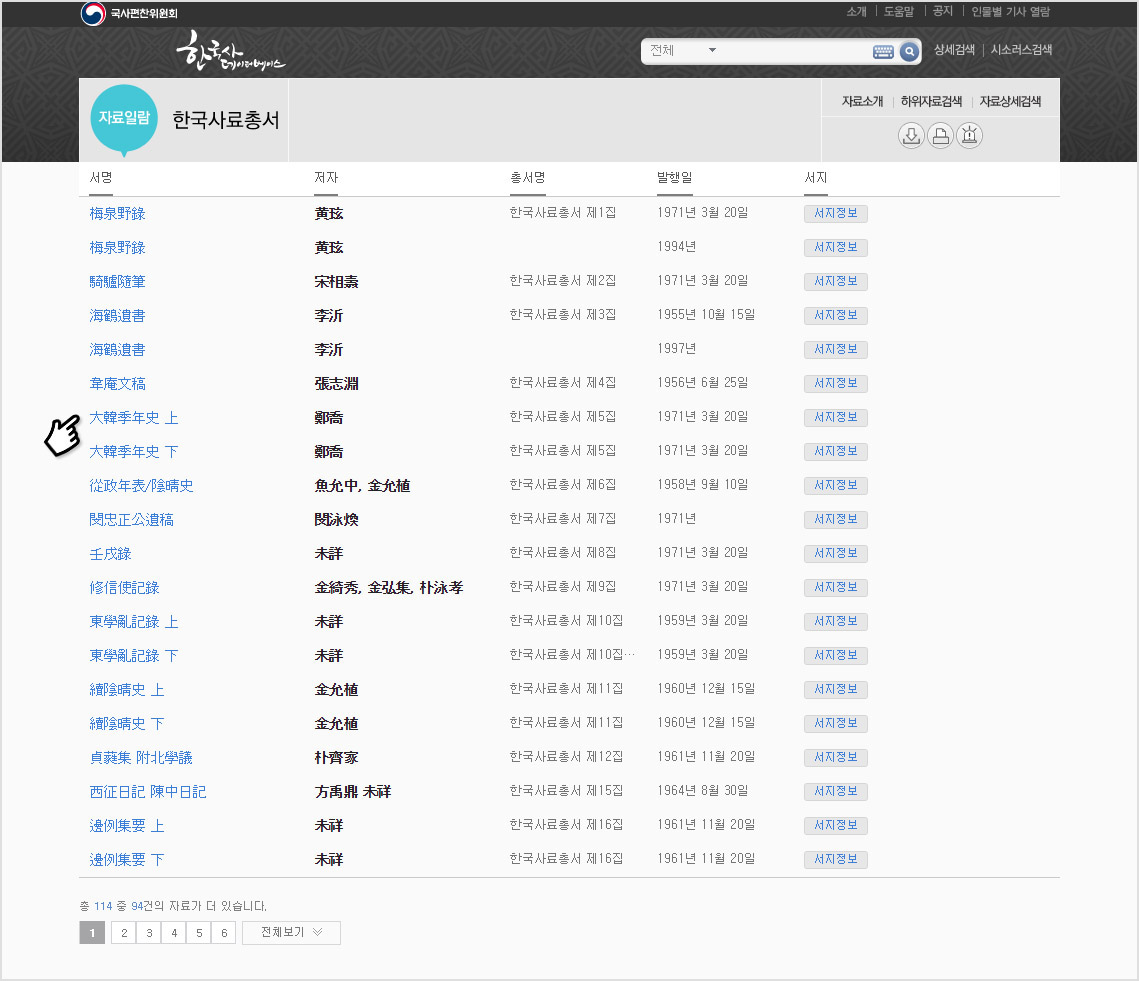
DB 아이템의 첫 화면으로 책자 기준으로 자료가 배치되어 있습니다. 원하는 자료를 클릭하면 세부 목록 화면으로 이동합니다.
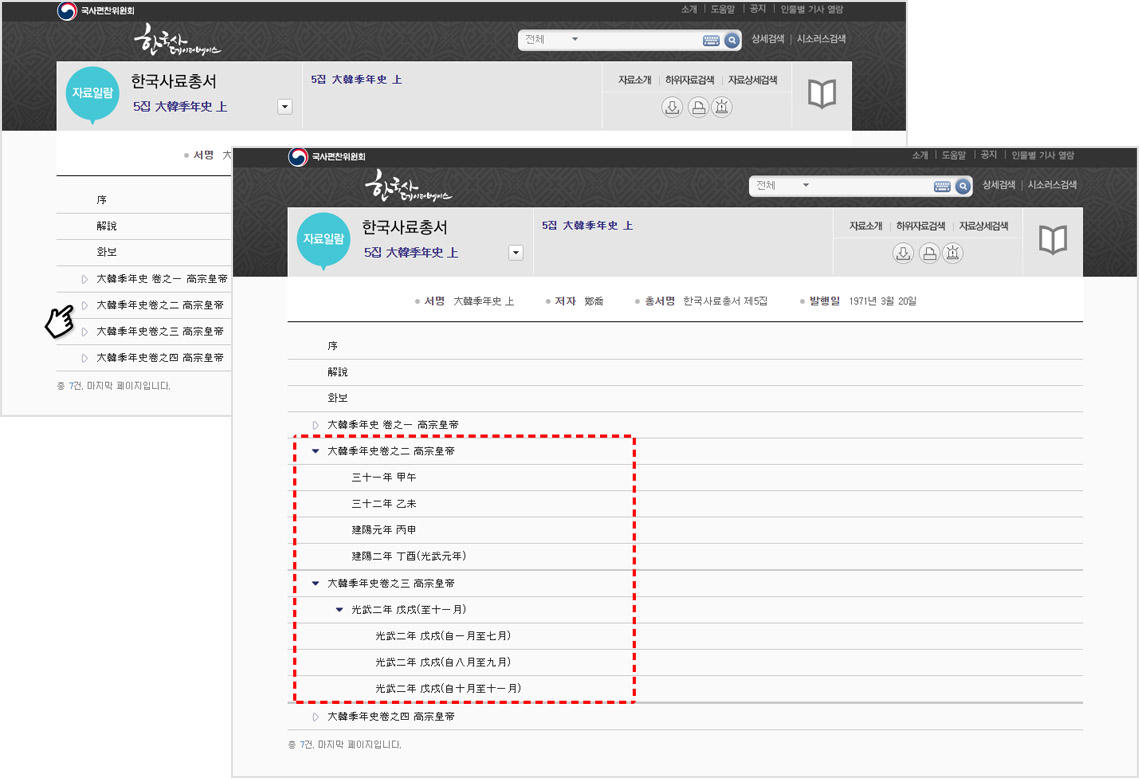
해당 책자의 세부 목록입니다. 원 자료의 순서대로 배치되어 있습니다. 가로 삼각형 모양은 그 아래 하위 목록이 있다는 표시입니다. 해당 자료의 제목을 클릭하면 그 아래로 하위 목록이 펼쳐집니다. 하위 목록이 펼쳐지면 가로 삼각형이 세로 삼각형 모양으로 바뀝니다. 펼치고 접을 수 있습니다. 하위 목록에서 원하는 자료를 클릭하면 자료의 본문을 볼 수 있습니다.
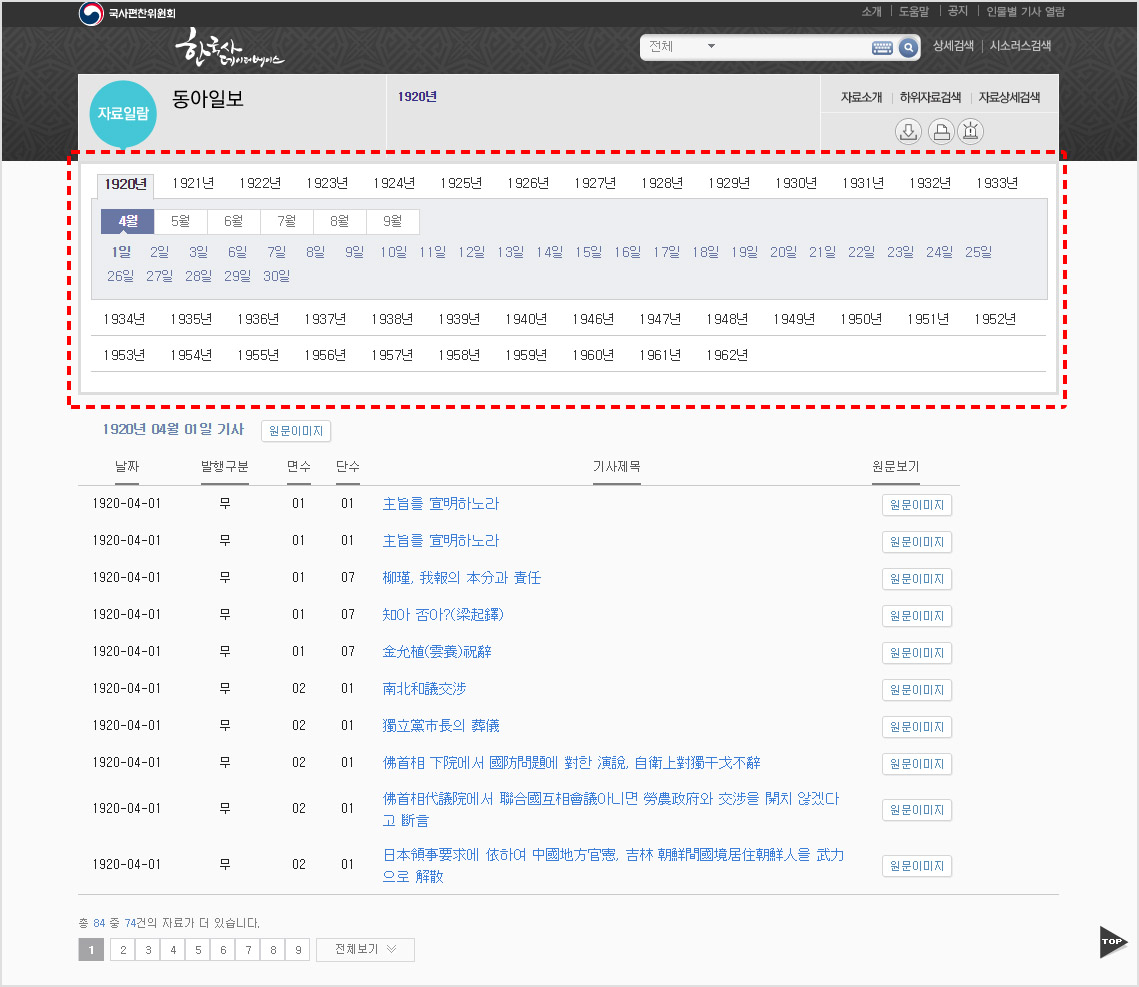
연표, 편년자료, 신문 자료 등은 이용의 편의를 위하여 연월일별로 자료를 찾아서 열람할 수 있게 하였습니다.
화면 상단의 연월일을 클릭하면 해당 날짜의 기사 목록이 게시됩니다. 해당 기사 목록 중에서 원하는 기사를 클릭하면 본문 화면으로 이동합니다.
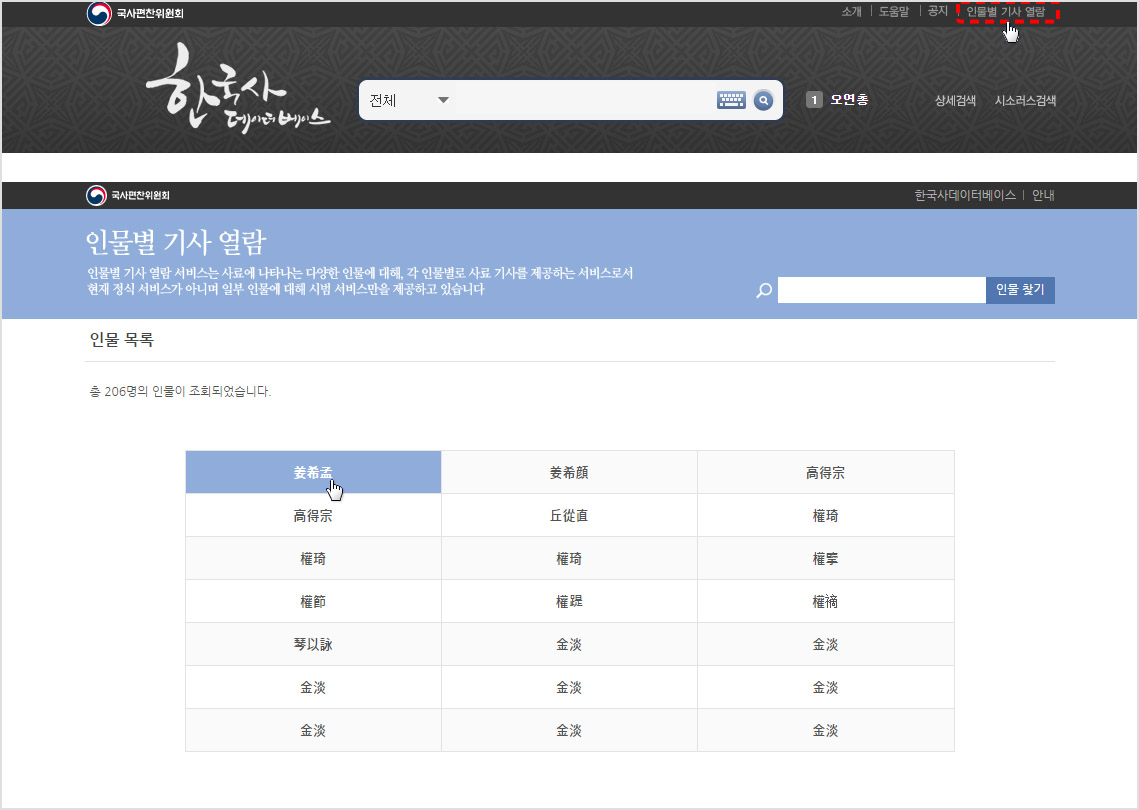
‘인물별 기사 열람’은 역사 속의 특정 인물마다 고유 ID를 부여하고 관련 사료의 목록과 본문을 제공하는 서비스입니다. 현재 한국사료총서, 비변사등록, 조선왕조실록, 승정원일기를 대상 자료로 시범 운영하고 있습니다.
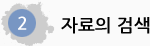
검색어를 입력하여 원하는 자료를 찾을 수 있습니다.
1)통합검색
사이트 메인 화면의 검색어 입력창에 원하는 검색어를 입력하여 찾기 단추를 누르거나 엔터키를 치면 해당 검색어가 들어 있는 자료를 찾아 줍니다.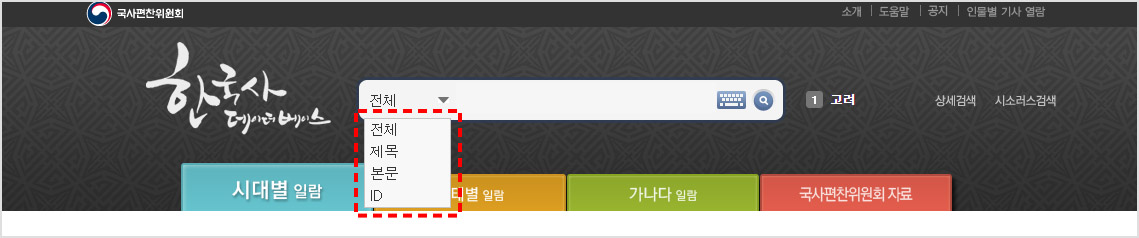
전체 : 자료 전체에 대해 항목에 관계 없이 자료를 찾습니다.
제목 : 제목 항목에 대해서 검색합니다.
본문 : 본문 영역에 대해서 검색합니다.
ID : 한국사데이터베이스 자료는 모두 고유 ID를 가지고 있습니다. ID를 입력하여 검색하면 해당 ID의 자료가 검색됩니다.
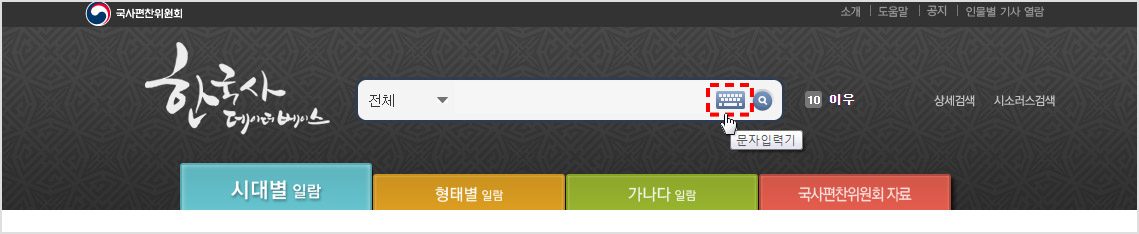
키보드로 입력하기 어려운 한자나 외국어, 기호 등은 문자입력기를 활용하면 손쉽게 원하는 글자를 찾아 입력할 수 있습니다. 검색어 입력창 우측에 있는 키보드 형태의 아이콘을 클릭하면 문자입력기가 나타납니다.
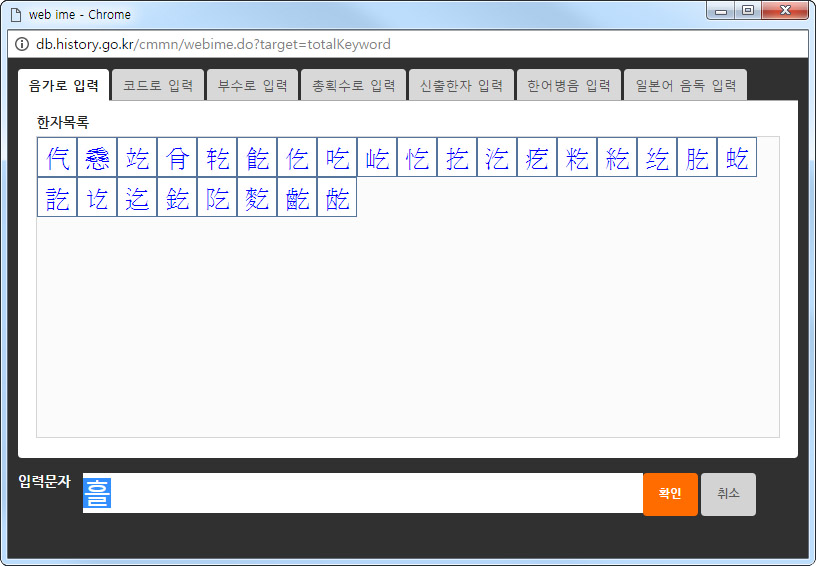
한 가지 사례를 들자면, ‘仡(흘)’자는 ‘흘’을 입력한 후 키보드의 한자키를 눌러서는 변환할 수 없으며, 별도로 워드 프로그램을 실행하여 해당 한자를 찾아야 하는 번거로움이 있습니다. 하지만 문자입력기를 사용하는 경우 문자입력기 입력창에 ‘흘’을 입력한 후 엔터키를 치면 해당 음가의 한자가 모두 표시됩니다. 여기서 찾는 글자를 클릭한 후 ‘확인’ 버튼을 누르면 검색어 입력창에 자동 입력됩니다.
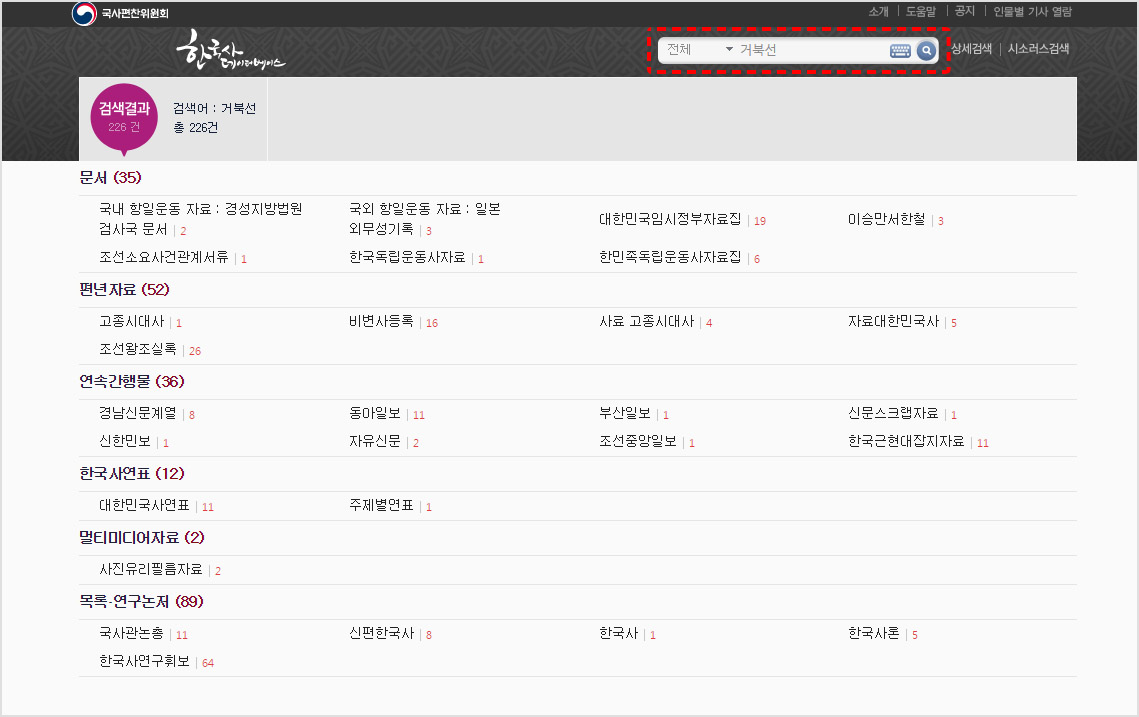
검색 결과가 DB 아이템별로 제공됩니다. 각각의 아이템은 형태별로 구분되어 제시되며 아이템별 검색 건수가 아이템 이름 옆에 표시됩니다.
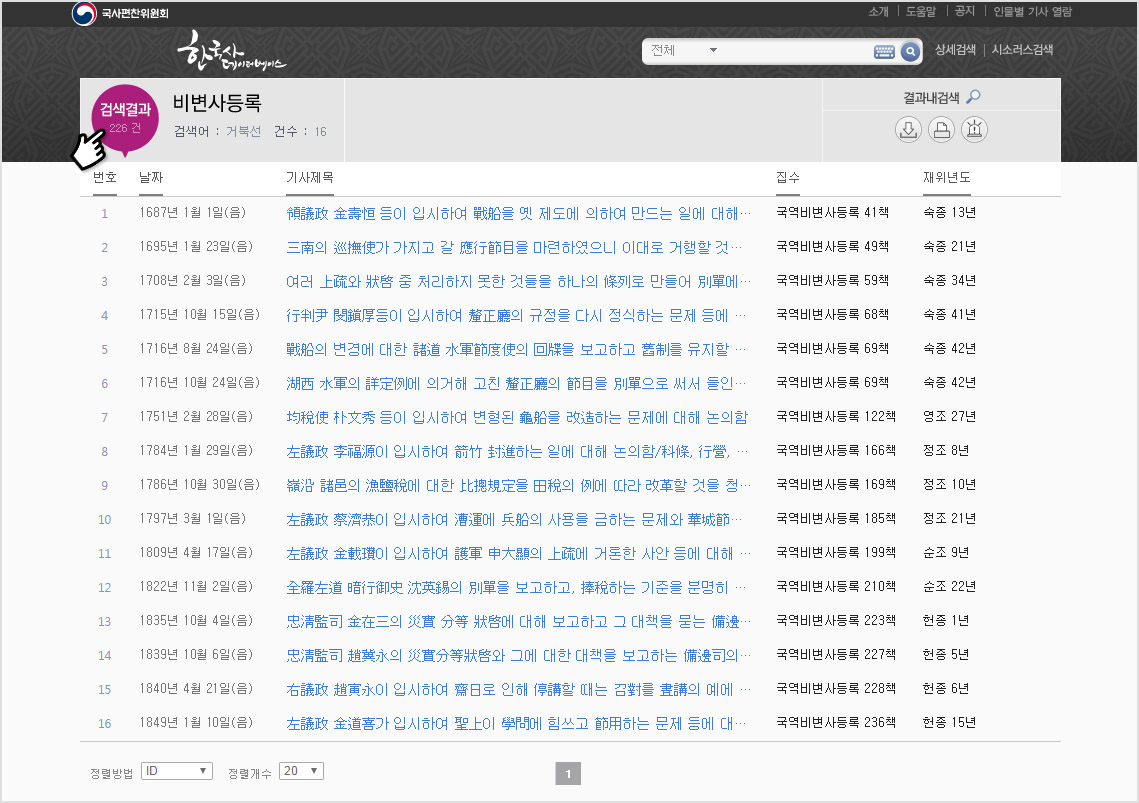
원하는 아이템을 클릭하면 검색 결과 목록이 제공됩니다. 다시 검색 결과로 돌아가고 싶을 때는 좌측 상단의 ‘검색 결과’ 그림을 클릭하면 됩니다.

검색 결과를 다시 정렬하려면 목록 하단의 정렬 방법을 활용할 수 있습니다. 제목, 날짜 등 원하는 항목 기준으로 재정렬할 수 있습니다. 화면에 뿌려주는 목록의 개수도 정렬 개수에서 선택할 수 있습니다.
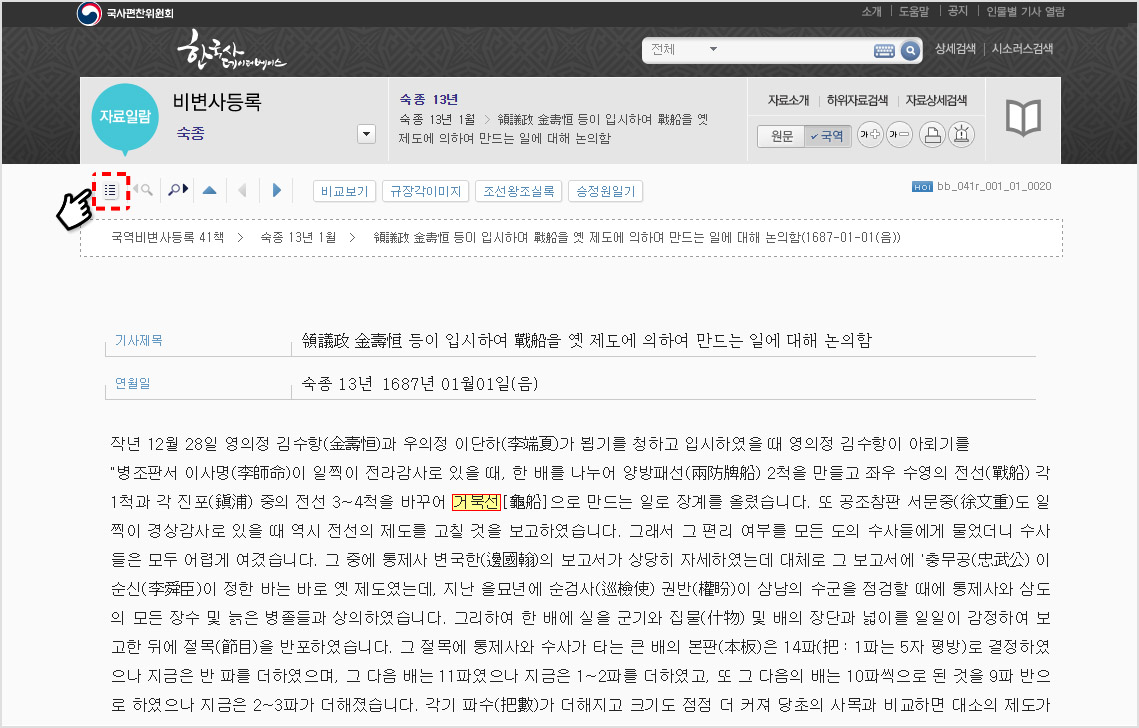
검색 결과 원하는 최종 자료를 열람할 수 있게 됩니다. 검색 결과 목록으로 돌아가려면 좌측 상단의 문서 모양의 아이콘을 클릭하면 됩니다.
2)상세검색
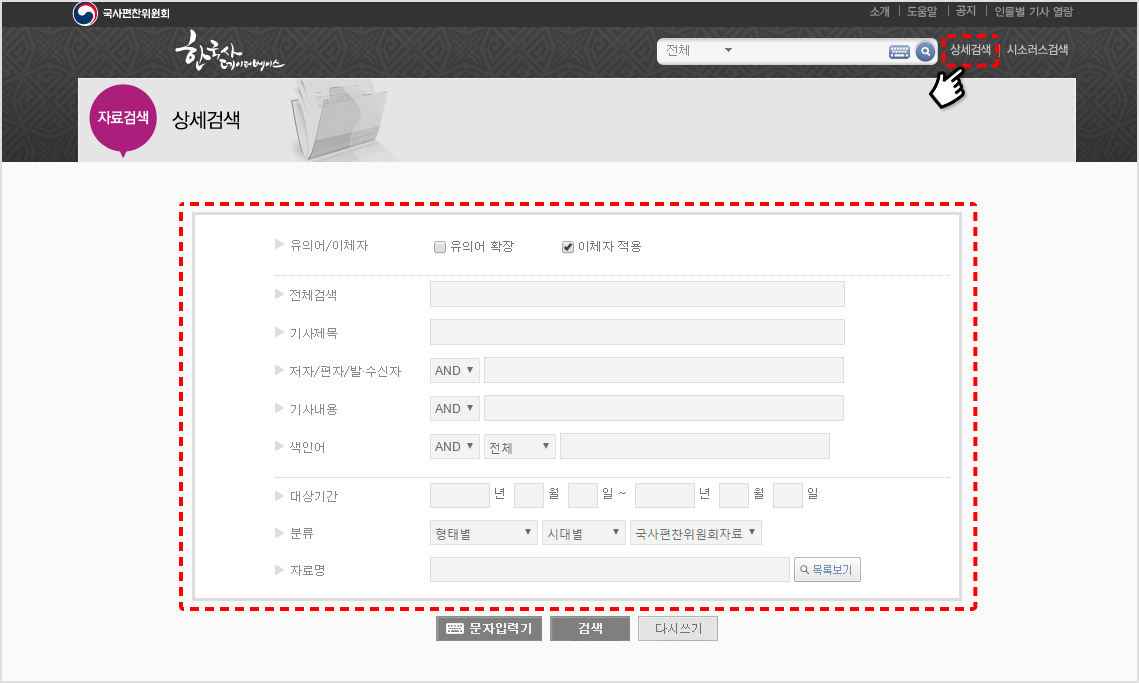
검색 창 옆의 상세검색을 클릭하면 한국사데이터베이스 자료 전체에 대해 보다 자세한 조건을 준 상세 검색을 할 수 있습니다.
각 DB 아이템별 상세 검색도 활용할 수 있습니다. 해당 아이템 화면에서 우측 상단의 자료상세 검색 화면을 클릭하면 아이템 상세 검색으로 이동합니다. 각 아이템의 자료를 보다 정밀하게 검색하려면 해당 아이템 상세 검색을 활용하는 것이 좋습니다.
3)시소러스 검색
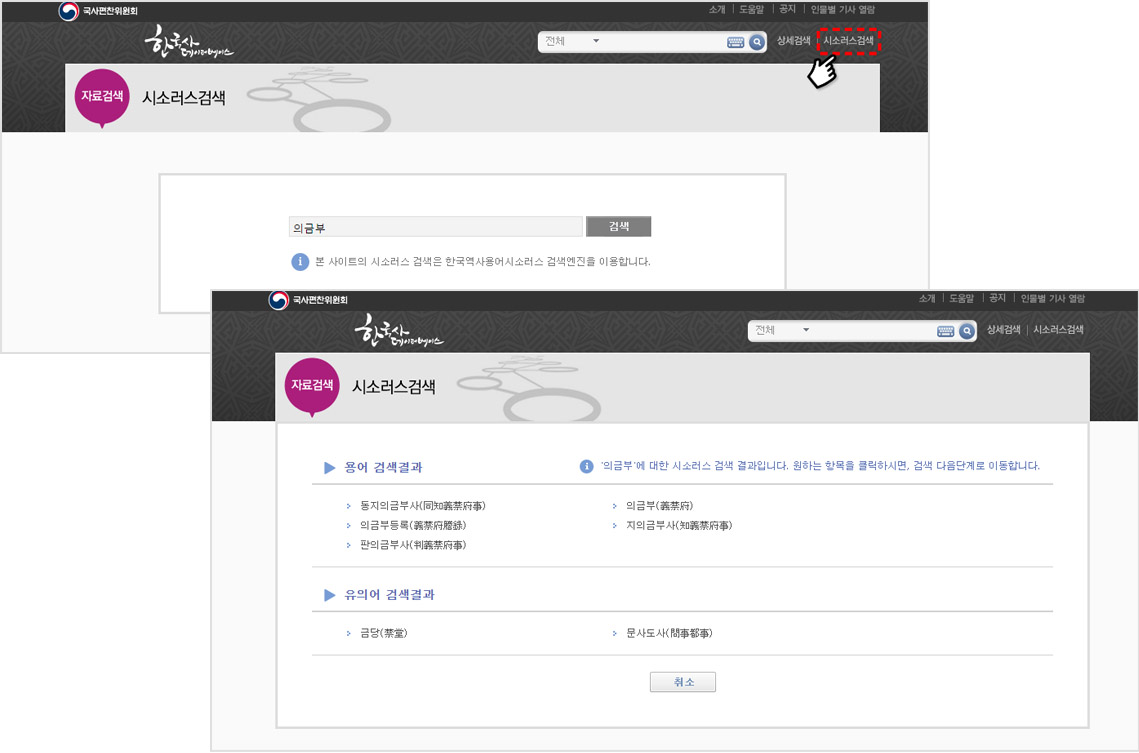
국사편찬위원회 역사용어시소러스를 활용한 검색입니다. ‘의금부’로 검색해 보죠. 역사용어시소러스에서 관련 용어가 제시됩니다. 이 중 ‘의금부’를 클릭하면 의금부의 유의어 등 관련 용어가 제시됩니다. 이 용어들을 체크하면 체크된 용어들 전체를 검색어로 검색합니다. 예를 들어 의금부의 유의어로 ‘금오’를 체크하면 ‘의금부 또는 금오’로 검색됩니다. 검색 결과 화면부터는 통합 검색과 동일합니다.
4)검색연산자의 활용
한국사데이터베이스는 논리연산자와 인접연산자 등 검색 연산자를 지원합니다.①AND 검색 : A and B(A & B) 는 A와 B 모두를 포함하고 있는 자료를 찾아 줍니다.
예) “송시열 and 허목” 또는 “송시열 & 허목” : 송시열과 허목이 모두 포함된 자료 검색
②OR 검색 : A or B(A | B) 는 A 또는 B 어느 한 단어라도 포함하고 있는 자료를 찾아 줍니다.
예) “송시열 or 허목” 또는 “송시열 | 허목” : 송시열과 허목 중 어느 한 단어라도 포함된 자료 검색
③NOT 검색 : A not B 는 A는 포함하고 B는 들어있지 않은 자료를 찾아 줍니다.
예) “송시열 not 허목” 또는 “송시열 ! 허목” : 송시열은 들어 있되 허목은 들어 있지 않은 자료 검색
④NEAR 검색 : A /N4 B 는 A와 B가 순서와 관계없이 한 문서 내에서 인접관계가 네 글자인 결과를 보여줍니다. /N 다음의 숫자에는 1, 2, 3 같은 자연수를 입력할 수 있으며, 이는 A와 B가 떨어져 있는 글자수를 지정해주는 역할을 합니다.
예) 신간회 /N4 경성 : 신간회가 포함되어 있고 ‘신간회’라는 단어의 네 글자 범위 내에 경성이 포함되어 있는 자료 검색
⑤WITHIN 검색 : A /W4 B 는 A와 B 두 단어가 서로 순서대로 인접하여 네 글자 내에 있는 문서를 보여줍니다. /N 다음의 숫자에는 1, 2, 3 같은 자연수를 입력할 수 있으며, 이는 A 다음의 B가 떨어져 있는 글자수를 지정해주는 역할을 합니다.
예) 신간회 /W4 경성 : 신간회가 포함되어 있고 ‘신간회’라는 단어 다음에 네 글자 범위 내에 경성이 포함되어 있는 자료 검색.
⑥구문 검색
둘 이상의 검색어를 큰따옴표(" ")로 묶어 검색할 경우 그 검색 어구와 완전하게 일치(띄어쓰기까지 일치)하는 문구가 포함된 검색 결과를 보여줍니다.
예) “신간회 경성지회” : 큰 따옴표 내의 문자열과 정확히 일치하는 문자열을 포함하는 자료 검색
⑦복합 검색
두 가지 이상의 검색 연산자(and, or, not 등)를 혼용하는 검색입니다. 복합 검색식에서 연산의 우선순위는 왼쪽에서 오른쪽으로 이루어집니다. 괄호를 사용할 경우 괄호는 모든 연산에 우선합니다.
예) (서울 or 광주) and 맹휴 : 서울 또는 광주를 포함하는 문서 중에서 맹휴가 포함된 문서 검색.
5)인기검색어의 활용
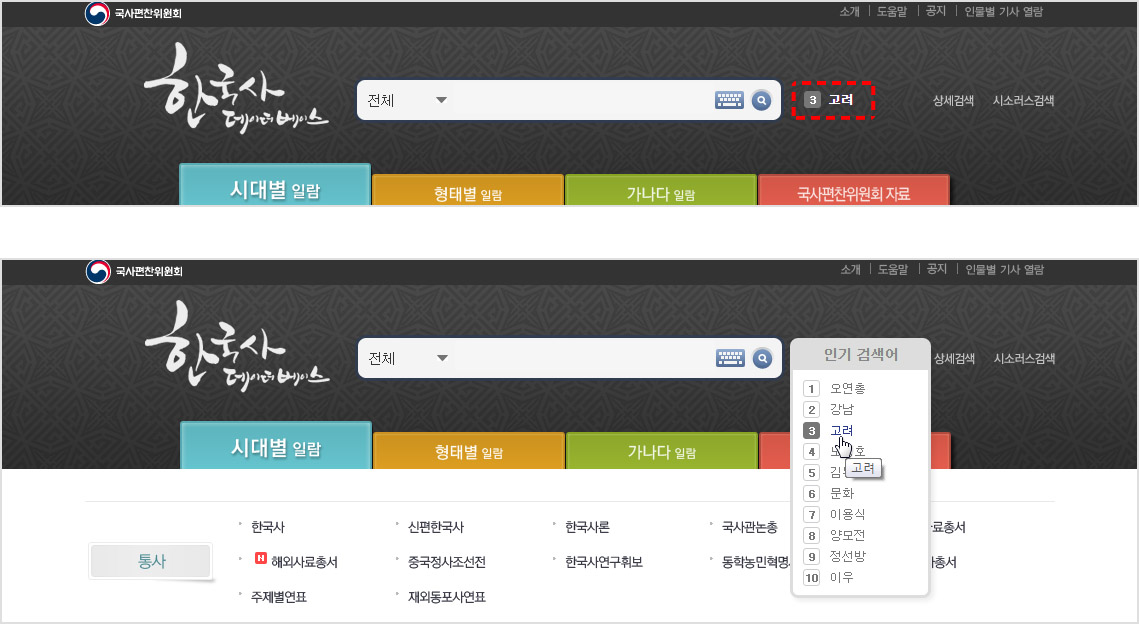
한국사데이터베이스는 인기 검색어 기능을 제공하고 있습니다. 메인 화면의 검색어 입력창 오른편에 표시되는 인기검색어 위에 마우스를 올리면 인기 검색어 상위 10개를 표시합니다. 이 가운데 하나를 클릭하면 해당 검색어로 바로 검색할 수 있습니다.
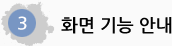
1)자료일람 목록 화면
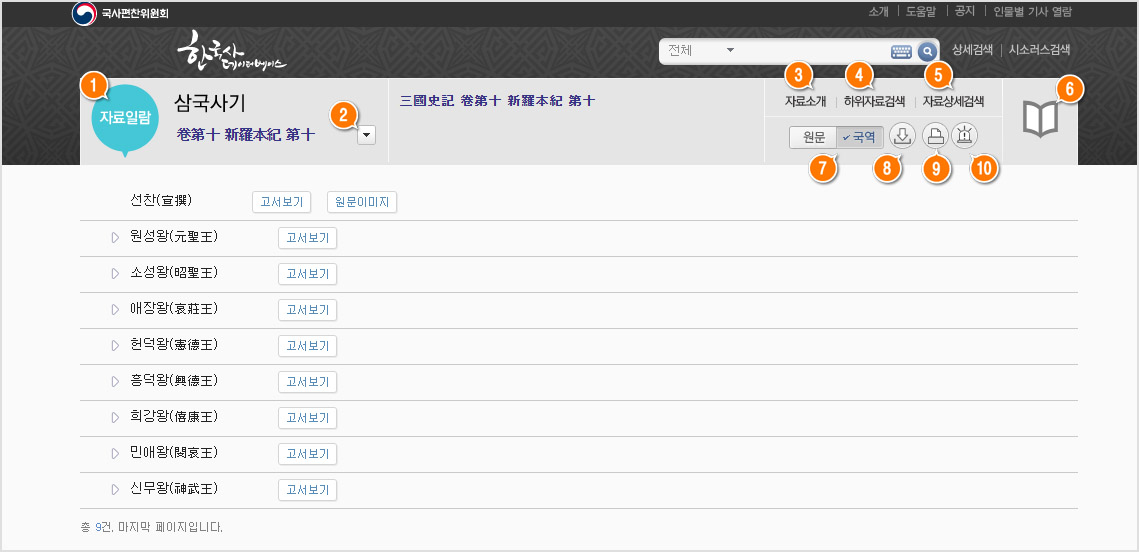
①자료일람 : 한국사데이터베이스 전체 아이템의 자료 일람 화면이 제시됩니다. 그 중에서 원하는 아이템을 선택하면 해당 아이템으로 이동합니다
②아이템 내 자료 선택 : 화살표 단추를 클릭하면 해당 아이템 내의 책자 자료 목록이 펼쳐집니다. 원하는 자료를 선택하면 해당 자료로 이동합니다.
③자료소개 : 해당 아이템의 자료 소개 화면이 팝업으로 뜹니다.
④하위자료검색 : 하위자료검색을 클릭하면 검색어 입력창이 뜹니다. 이 검색창을 이용하면 해당 자료의 하위 자료에 대해서만 검색이 이루어집니다.
⑤자료상세검색 : 해당 아이템의 상세 검색 화면으로 이동합니다.
⑥책자 그림 : 현재 화면에 나와 있는 자료를 책자 형태로 보는 서비스로 텍스트뷰어 화면이 팝업 형태로 뜹니다.
⑦원문 국역 : 원문과 국역이 동시에 제공되는 자료의 경우 원문 또는 국역으로 이동합니다.
⑧다운로드 아이콘 : 현재 화면에 나와 있는 자료 목록이 다운로드됩니다. 다운로드 파일 형식은 텍스트 파일로서 각 항목은 “^” 기호로 구분됩니다.
⑨인쇄 : 현재 보고 있는 자료 목록을 인쇄합니다.
⑩오류신고 : 오류 신고 게시판으로 이동합니다.
2)자료일람 본문 화면
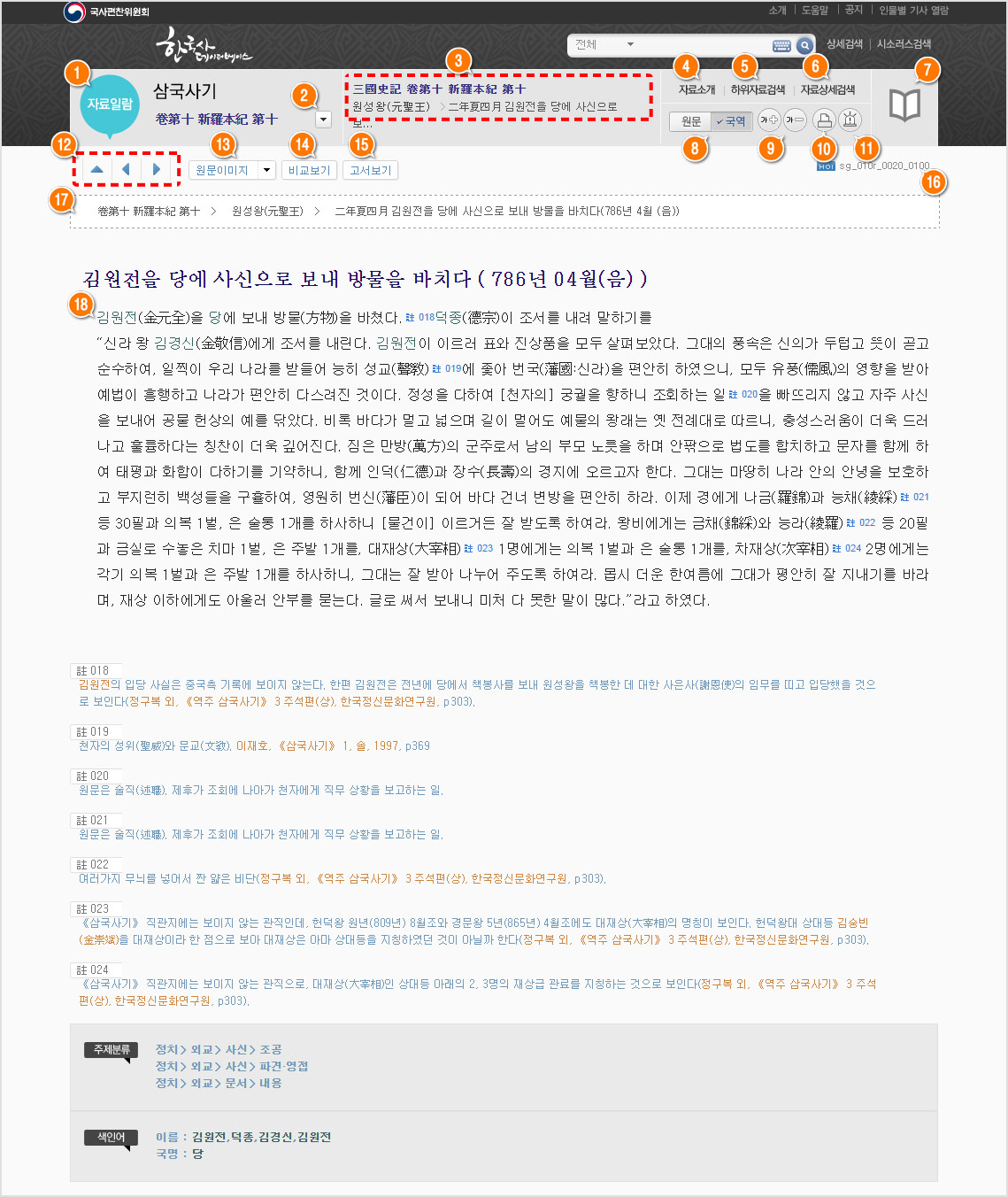
①자료일람 : 한국사데이터베이스 전체 아이템의 자료 일람 화면이 제시됩니다. 그 중에서 원하는 아이템을 선택하면 해당 아이템으로 이동합니다.
②아이템 내 자료 선택 : 화살표 단추를 클릭하면 해당 아이템 내의 책자 자료 목록이 펼쳐집니다. 원하는 자료를 선택하면 해당 자료로 이동합니다.
③로케이션 구역 : 책 제목에서부터 현재 자료의 제목에 이르기까지 단계별 자료 제목이 나타납니다. 자료 제목을 클릭하면 해당 단계의 자료로 이동합니다.
④자료소개 : 해당 아이템의 자료 소개 화면이 팝업으로 뜹니다.
⑤하위자료검색 : 하위자료검색을 클릭하면 검색어 입력창이 뜹니다. 이 검색창을 이용하면 해당 자료의 하위 자료에 대해서만 검색이 이루어집니다.
⑥자료상세검색 : 해당 아이템의 상세 검색 화면으로 이동합니다.
⑦책자 그림 : 현재 화면에 나와 있는 자료를 책자 형태로 보는 서비스로 텍스트뷰어 화면이 팝업 형태로 뜹니다.
⑧원문 국역 : 원문과 국역이 동시에 제공되는 자료의 경우 원문 또는 국역으로 이동합니다.
⑨글자 크기 조정 : +는 글자 크기를 키우고 -는 글자 크기를 줄입니다
⑩인쇄 : 현재 보고 있는 자료 목록을 인쇄합니다.
⑪오류신고 : 오류 신고 게시판으로 이동합니다.
⑫네비게이션 아이콘 : 위쪽 삼각형을 클릭하면 상위 자료로 이동합니다. 왼쪽 삼각형을 클릭하면 이전 자료로 이동합니다. 오른쪽 삼각형을 클릭하면 다음 자료로 이동합니다.
⑬원문이미지 : 원자료를 이미지파일 형태로 볼 수 있습니다.
⑭비교보기 : 원문과 국역이 함께 제공되는 자료의 경우 원문과 국역을 좌우로 비교하며 볼 수 있는 새창이 뜹니다.
⑮고서보기 : 본문 텍스트를 옛날 책 형식으로 볼 수 있습니다. 삼국사기, 삼국유사, 입당구법순례행기, 해동고승전에서 제공됩니다.
⑯ID : 해당 자료의 아이디가 표시되고 있습니다. 마우스를 올려두면 url 복사하기, id 복사하기, 자료인용방법의 세 가지 메뉴가 나타납니다. 원하는 메뉴를 클릭하면 됩니다.
⑰자료 계통 표시 칸 : 최상위의 책자 제목에서부터 현재 자료의 제목에 이르기까지 각 제목이 나타납니다. 필요한 경우 해당 자료의 저자나 날짜 정보도 표시됩니다. 텍스트로만 되어 있어서 그대로 복사하기 좋습니다. 복사해서 옮기면 인용 정보를 쓰기에 유용합니다.
⑱자료 본문 : 자료의 내용입니다. 찬찬히 읽으면 됩니다. 물론 필요한 텍스트를 복사해서 활용할 수도 있습니다.
3)검색 결과 목록 화면
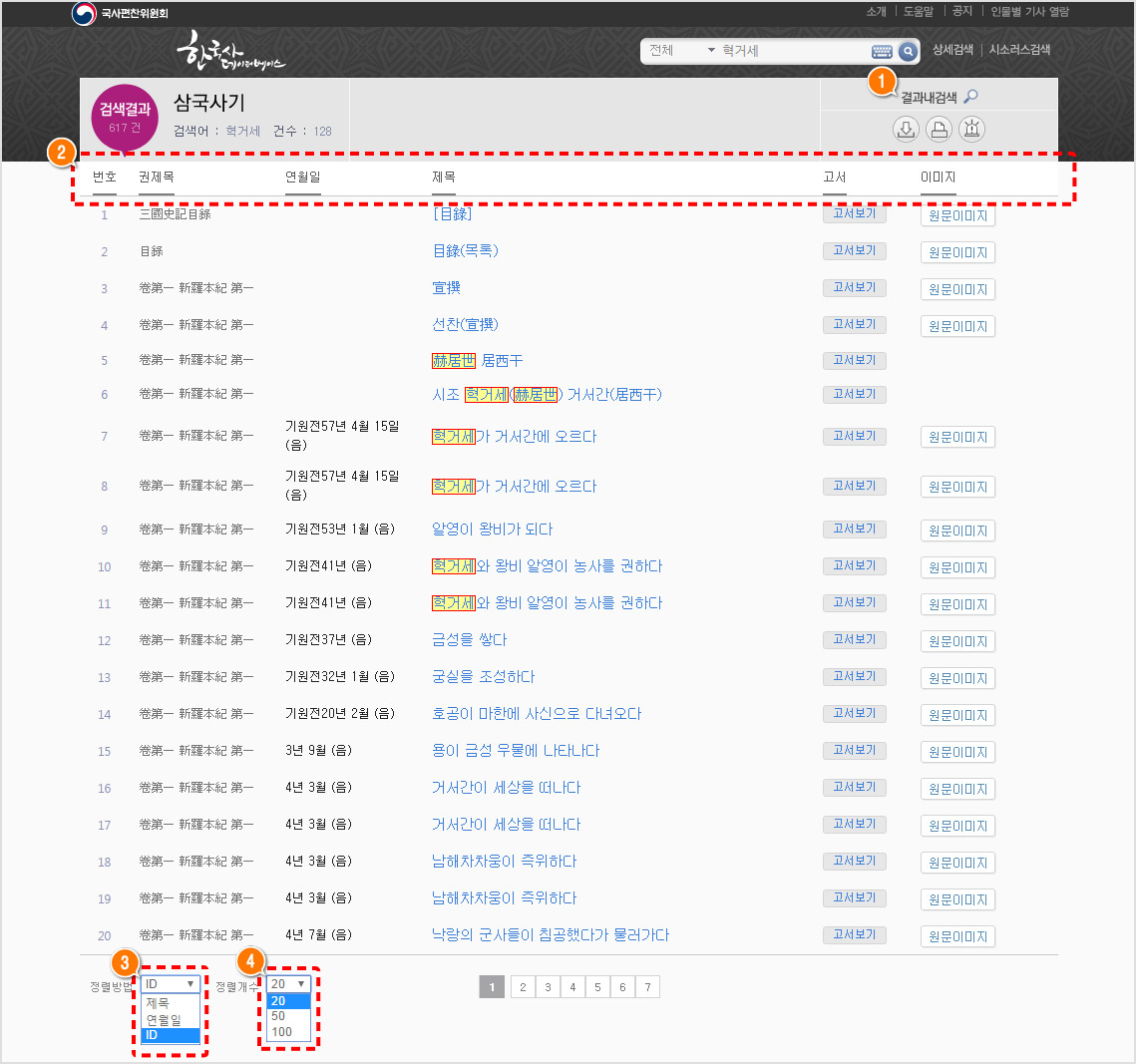
기본적으로 자료일람 목록 화면과 유사합니다. 차이가 나는 부분만 설명하겠습니다.
①결과내 검색 : 결과내검색 단추를 클릭하면 검색창이 나타납니다. 이 검색창으로 검색하면 해당 검색 결과에 해당하는 자료에 대해서만 다시 검색합니다.
②목록 칼럼 : 번호, 제목, 저자, 날짜, 원문이미지 등 필요한 항목별로 목록이 제공됩니다. 표시 항목은 아이템별로 모두 다릅니다. 자료의 특성에 맞게 표시 항목이 정해져 있습니다.
③정렬방법 : 제목, 연월일 등 정렬 기준 항목을 선택하면 해당 항목 기준으로 검색 결과 목록이 다시 정렬됩니다.
④정렬개수 : 한 화면에 나타나는 검색 결과 목록 개수를 조절할 수 있습니다.
4)검색 결과 본문 화면
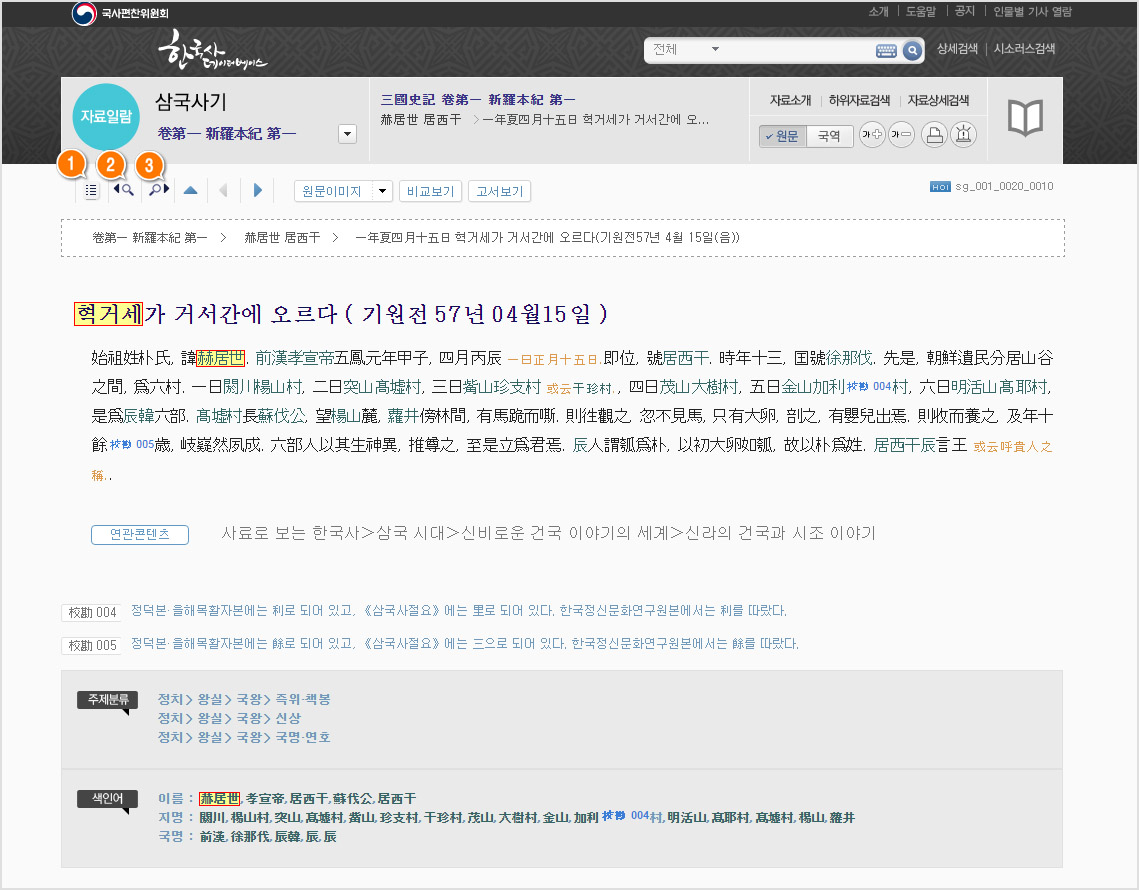
네비게이션 아이콘 왼쪽에 세 개의 아이콘이 더 있다는 점 외에는 자료일람 본문 화면과 같습니다.
①문서 모양 : 맨 왼쪽의 문서 모양 아이콘을 클릭하면 검색 결과 목록 화면으로 되돌아갑니다.
②돋보기와 왼쪽 삼각형 : 검색 결과 내의 이전 자료로 갑니다.
③돋보기와 오른쪽 삼각형 : 검색 결과 내의 다음 자료로 갑니다.
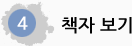
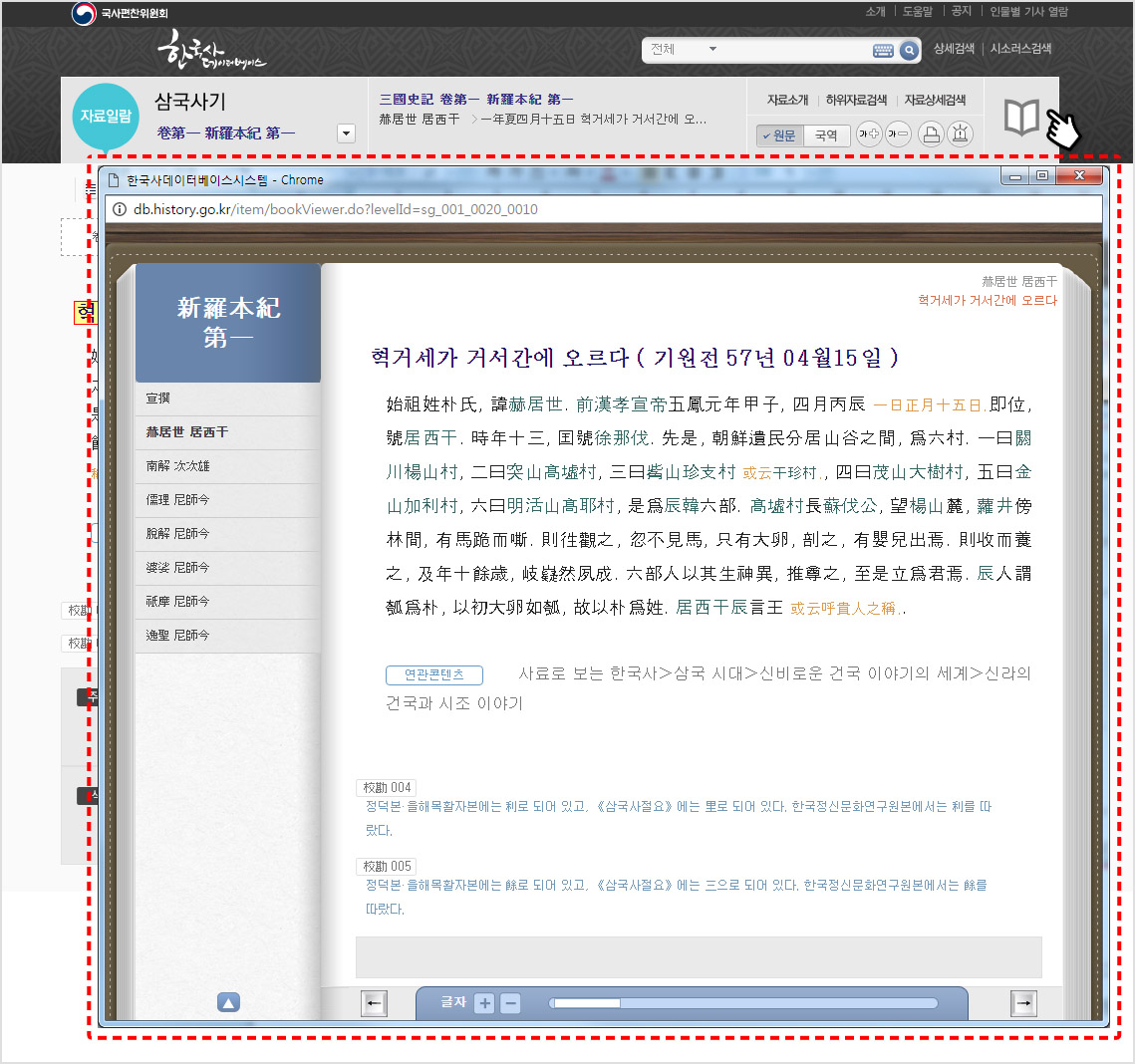
책자 보기는 한국사데이터베이스의 사료를 책자 형태로 읽을 수 있도록 제공하는 텍스트 뷰어 서비스를 말합니다. 어느 화면에서나 메뉴 맨 오른쪽의 책자 형태의 아이콘을 클릭하면 해당 자료를 책자 보기 형태로 볼 수 있습니다. 데이터베이스의 자료는 자료의 논리적 구조에 따라 끊어져서 제공됩니다. 그러다 보니 검색에서는 아주 효율적인데 본문을 진득하게 찬찬히 살펴보기는 어려웠습니다. 이같은 단점을 보완하기 위해서 자료를 한 페이지씩 넘겨가며 볼 수 있게 한 것이 책자 보기입니다. 기본적으로 원자료 기준으로 한 권의 책이 한 권의 책자로 제공됩니다. 메뉴는 단순합니다. 왼쪽에 해당 책자의 기본 목록이 제공되고 나머지 공간에는 자료 텍스트가 모두 제공됩니다. 우측 상단에 간단한 위치 정보가 제시되며 하단의 왼쪽, 오른쪽 화살표를 클릭하면 이전 페이지, 다음 페이지로 이동 가능합니다. 글자라는 표시 옆의 + 단추는 글자를 크게 하고 - 단추는 글자를 작게 합니다. 진행 바를 끌면 한번에 여러 페이지를 쭉 이동할 수 있습니다. 마우스 클릭 없이도 키보드 상의 좌우 화살표를 눌러도 페이지가 이동합니다. 페이지를 넘길 때 마우스 대신에 키보드 단추를 쓸 것을 강하게 권고합니다. 책 보기에 편합니다. 화면의 크기를 줄이거나 늘이면 한 화면에 들어가는 글자수가 자동으로 조절되어 나타납니다. 최대 크기로 해 놓고 쭉 읽어 나가시길 권하는 바입니다.
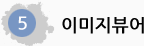
한국사데이터베이스에서 ‘원문이미지’ 단추를 클릭하면 이미지파일 형태의 자료를 볼 수 있습니다. 해당 이미지 자료들은 별도의 창으로 뜨지만 기본 웹 브라우저의 기능을 이용하므로 별도의 설치는 필요하지 않습니다.
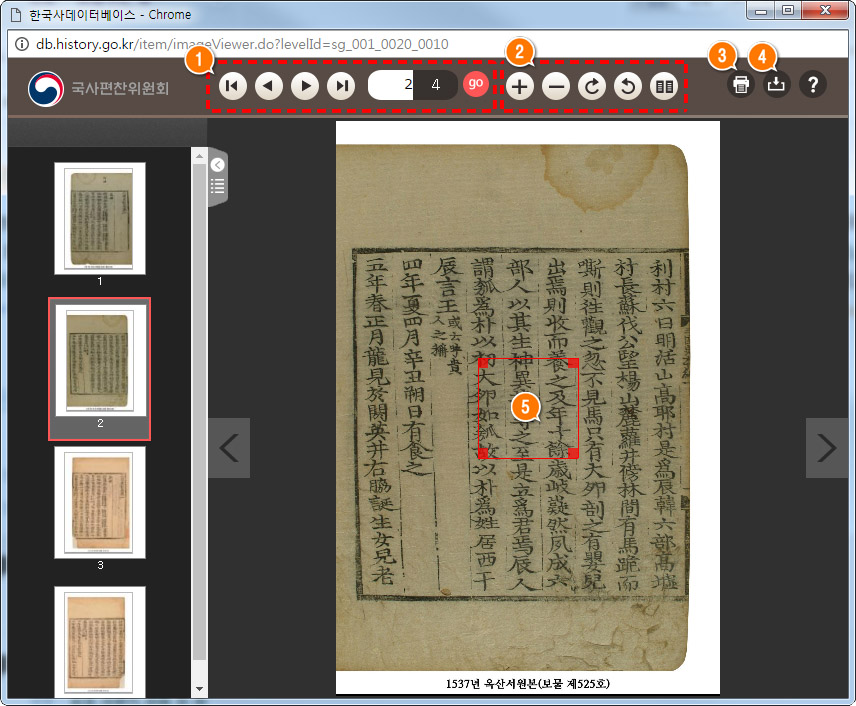
1)이동 영역 : 좌우 화살표는 이전 이미지, 다음 이미지로 이동합니다. 막혀 있는 화살표는 맨 처음 이미지 또는 맨 나중 이미지로 이동합니다. 페이지를 직접 입력한 후 엔터키를 치거나 ‘go' 버튼을 누르면 해당 페이지의 이미지로 이동합니다. 이미지뷰어 좌우에 있는 화살표를 클릭해도 이동할 수 있습니다.
2)기능 영역 : + - 버튼으로 이미지를 확대하거나 축소할 수 있습니다. 키보드의 +, - 키 또는 마우스 휠을 움직여도 이미지의 확대, 축소가 가능합니다.
오른쪽, 왼쪽 회전 버튼을 누르면 이미지가 해당 방향으로 회전합니다.
문서 두 장이 있는 아이콘은 두 면으로 보기 버튼입니다. 이를 클릭하면 2장씩 모아서 이미지를 볼 수 있습니다. 두 면으로 보기 화면에서는 한 면으로 보기 아이콘으로 바뀌는데, 이를 클릭하면 다시 한 장씩 보는 화면으로 이동합니다. 두 면으로 보기 화면에서 문서에 화살표가 있는 아이콘을 클릭하면 두 이미지의 좌우 위치가 바뀝니다.
3)인쇄 : 프린트 버튼을 클릭하여 현재 페이지만 인쇄하거나 여러 페이지의 범위를 지정해서 인쇄할 수 있습니다.
4)저장 : 버튼을 클릭하면 해당 이미지를 파일로 저장할 수 있습니다.
5)선택 영역 설정 : F6키를 누르면 빨간 테두리의 선택 영역 설정 상자가 나타납니다. 해당 상자를 옮기거나(가운데 단추를 클릭한 상태로 이동) 크기를 조절하여(상자 네 모서리의 단추 위에 마우스를 올려놓고 클릭하여 조절) 선택 영역을 정할 수 있습니다. 여기에서 F7을 누르면 선택 영역을 저장할 수 있으며, F8을 누르면 인쇄가 가능합니다.